Milujem skratky. Hlavne na počítači výrazne znižujú čas potrebný na vykonanie väčšieho počtu opakujúcich sa úkonov.
Poznáte to, nájdete na internete niečo nevídané, čo možno už druhýkrát nenájdete. Okamžite viete, že treba urobiť screenshot teda snímku obrazovky. Alebo sa chcete podeliť o nové najlepšie skóre vo vašej obľúbenej hre. Ukázať niekomu chybu či nový návrh. Je veľa dôvodov, pre ktoré človek občas potrebuje zachytiť obsah svojej obrazovky, teda urobiť screenshot (=printscreen) na počítači.
Podľa toho ako často potrebujete robiť snímku obrazovky, by ste mali zvážiť inštaláciu niektorého z nástrojov spomenutých nižšie. Ak screenshot robíte len zriedkavo, postačia vám aj základné nástroje operačného systému Microsoft Windows.
Na začiatku spomeniem tzv. mobilný screenshot, kedy odfotíme obrazovku mobilom a takúto nevzhľadnú pásikavú fotku potom odošleme do sveta. Tento článok slúži aj na to, aby sme sa takýmto praktikám vyhli. Tento spôsob naozaj neodporúčam používať. Existujú omnoho praktickejšie spôsoby, poďme si ich teda bližšie rozobrať.
Nástroje Windowsu
Tlačidlo PrtSc – PrintScreen
Doslovný preklad názvu, Tlač obrazovky, nám napovedá o jeho funkcii Nájdete ho na každej klávesnici, väčšinou v pravej hornej oblasti okolo tlačidla Delete. Prípadne dole pri šípkach.
Funguje jednoducho, po stlačení PrintScreen-u sa obsah obrazovky skopíruje do schránky a vy ho následne môžete prilepiť do tela e-mailu či dokumentu. Pokiaľ chcete snímok obrazovky uložiť ako obrázok, najrýchlejšia cesta je otvoriť Skicár (MS Paint) a pomocou klávesovej skratky Ctrl+V do neho prilepiť vytvorený záznam obrazovky. Následne súbor uložíme a screenshot je hotový-
Nástroj Nožnice – Snipping Tool
Ak používate operačný systém Windows, rýchlejšou cestou ako urobiť screenshot je nástroj Nožnice alebo anglicky Snipping Tool. Pomocou neho dokážete vytvoriť screenshot iba označenej časti obrazovky. Nájdete ho v ponuke Štart a jeho výhodou je, že po vykonaní screenshotu, vám umožní na obrázok kresliť a či písať a uložiť ho bez nutnosti použiť ďalší program. Čoskoro bude tento nástroj z Windowsu odstránený. Nahradí ho Snip & Sketch, nový nástroj na vystrihovanie, ktorý bol zavedený v aktualizácii Windows 10.
Modernejší a rýchlejší brat nástroja Nožnice sa vo Windows 10 vyvolá pomocou klávesovej skratky Windows klávesa + Shift + S a umožní rovnakú funkciu ako nástroj Nožnice, teda orezanie a skopírovanie vybranej plochy obrazovky do schránky. Rozdiel však je, že sa následne sa skôr správa ako tlačidlo PrintScreen, pretože označený výrez vám iba skopíruje do schránky, ale neumožní priamo uložiť ako obrázok. To však niekedy neprekáža a tento nástroj sám pravidelne používam, kedy obsah schránky – hotový screenshot, prilepím rovno do e-mailu alebo kdekoľvek práve potrebujem.
Klávesové skratky vo Windowse na screenshot
- Windows klávesa + PrtScn: Windows 10 urobí screenshot za Vás a hotový obrázok uloží ako PNG súbor do základného umiestnenia priečinku Obrázky v Prehliadači Súborov.
- Alt + PrtScn: Toto je skvelá voľba ak je potrebné zachytiť iba individuálne okno na vašej obrazovke. Po stlačení sa obsah práve aktívneho okna skopíruje do schránky a je možné ho prilepiť či uložiť ako obrázok pomocou Skicára.
Software na screenshot
Lightshot
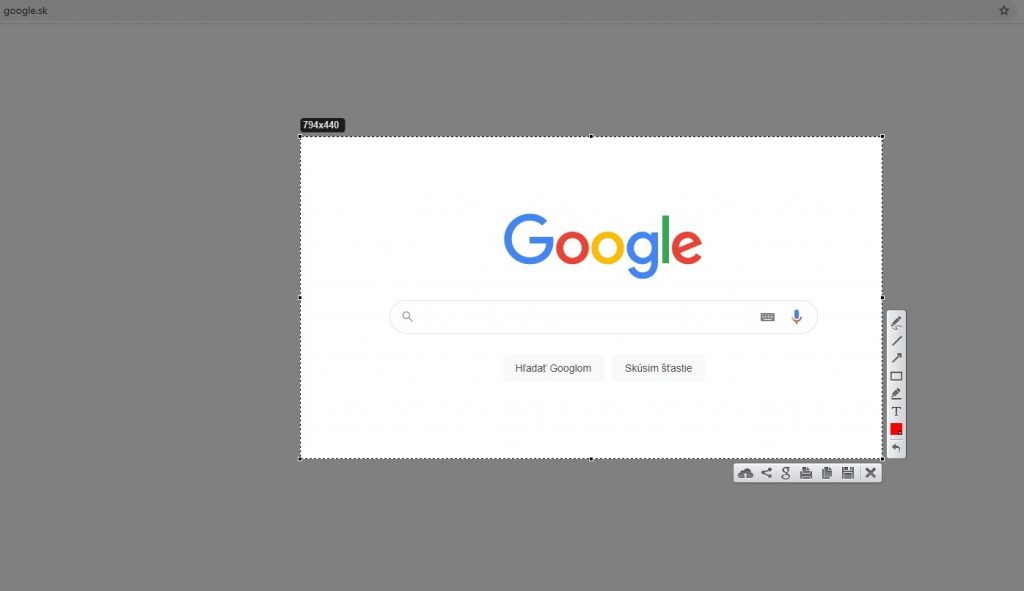
Toto je bomba. Lightshot je môj favorit. Z PrintScreen tlačidla vám urobí pokročilejší Snipping tool. Jeho stlačením sa vám zatmaví obrazovka a kurzorom myši môžete označiť plochu, ktorú chcete uložiť. Zároveň zobrazuje veľkosť plochy, ktorú orezávate v pixeloch. Následne vám pomocou dvoch panelov nástroj ponúka pokročilé možnosti vkladania poznámok či farebných čiar a štvorcov pre označenie prvkov na screnshote. Ďalej tiež priamo z Lightshotu môžete súbor uložiť, uploadovať či odoslať pomocou emailu. Lightshot je zdarma.
Greenshot
Kvalitná alternatíva pre tvorbu fotiek obrazovky na MS Windows či Mac. Má podobnú funkcionalitu ako Lightshot, avšak bez možnosti značenia priamo po zachytení obrazovky. Po označení plochy vám Greenshot v kontextovom menu ponúkne rôznorodé možnosti čo vykonať s obrázkom. Môžete ho iba skopírovať do schránky, uložiť do súboru, vytlačiť, otvoriť v rôznych aplikáciách nahrať na internet. Greenshot je podobne ako predošlý nástroj bezplatný.
Snagit
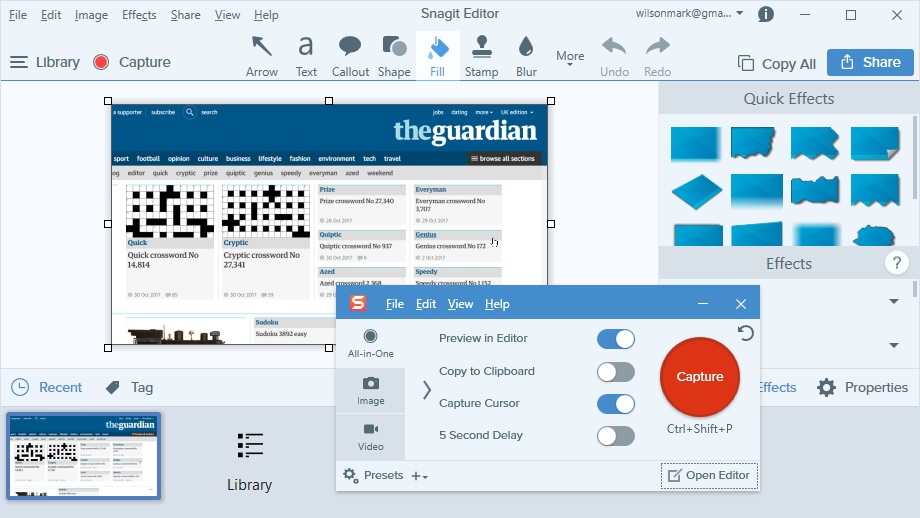
Najlepší profesionálny pracovný nástroj pre grafikov a dizajnérov na zachytávanie snímok alebo videa z obrazovky. Ak potrebujete printscreen robiť naozaj často a zároveň priamo v ňom často vykonávate úpravy, pravdepodobne na to používate grafický editor. Existuje však rýchlejšia a pohodlnejšia cesta, ktorou je softvér na zachytávanie obrazovky – Snagit.
Ponúka všetky bežné spôsoby ako urobiť screenshot, či už zachytením snímky celej obrazovky, aktívneho okna či označením výrezu na obrazovke. Okrem toho ponúka aj možnosť zachytiť viac ako je na obrazovke pomocou scrollovania, čo oceníte najmä pri potrebe zachytiť väčšiu plochu webstránky či dokumentu ako tá čo je práve na obrazovke.
Snagit okrem screenshotu, teda snímky obrazovky, ponúka aj pokročilé možnosti značenia na snímku kreslením, textom alebo predpripravenými ikonami.
Navyše zvláda zachytiť aj video z vašej obrazovky, v prípade, že potrebujete nahrať a ukázať postupnosť krokov alebo viacerých okien aplikácii. Dokonca je možnosť priamo pridať komentár z vašej webkamery.
Zatiaľ čo predošlé dva nástroje sú zdarma a open-source ( s otvoreným zdrojovým kódom), Snagit ponúka 15-dňovú bezplatnú verziu. Ak sa vám Snagit zapáči, jeho plnú verziu si môžete zakúpiť za 48.90€.
Verím, že vám tieto tipy ako urobiť screenshot pomohli a práca na počítači vám pôjde opäť o niečo efektívnejšie.